#Internet Explorer #IE #パスワード表示
Internet Explorer(以降、IEと記載)に記憶させたパスワードを図示で説明します。
手短に表示させる方法
Windows 10でのみ確認しています。
以下のように、Windowsのエクスプローラの検索バーに”sikakujouhou”と入力します。

このあと、ここから続きを行います。
IEから順を追って表示させる方法
手短な方法がもしできなかった場合は、こちらの方法で表示できます。
IEのウィンドウの右上にギアの形をした設定ボタンがあるので、これをクリックします。

すると、設定メニューが現れますが、ここで、”インターネットオプション”をクリックします。

インターネットオプションの画面で、”コンテンツ”のタブをクリックします。

コンテンツタブ内にある”オートコンプリート”の”設定”を押します。

”オートコンプリートの設定”にある”パスワードの管理”を押します。

すると、別のウィンドウが現れます。
この画面の”Web資格情報”のほうが選択されていれば、すぐ下に、サイトのアドレスと、そこにログインするときのIDが表示されます。

上記のログインIDのあたりをクリックするとパスワードの”表示”ボタンが出現するので、押します。

すると、ダイヤログボックスが出るため、WindowsにログインするときのIDとパスワードを入力します。

以上で、パスワードが表示されます。


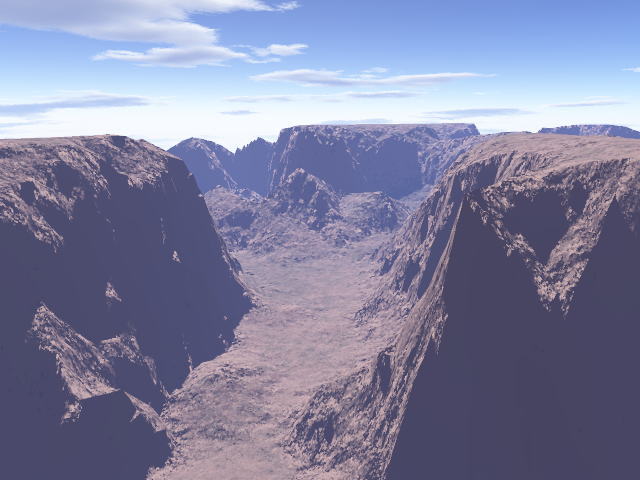
コメント