#Zoom #会議 #ミーティング #開催 #チャット #画面共有 #録音 #レコーディング
Zoomを使ってサクッとミーティングを開催する方法について公開します。
スマホにも対応していますが、ここではPCについてのみ説明します。
使える機能・制限事項
サインアップは無料で可能で、無料でも以下が利用できます。(2020/5/9時点)
- 無制限の1対1ミーティング
- ミーティング数の制限なし
- チケットサポート
- ビデオ会議機能
- ウェブ会議機能(チャット、画面共有など)
- グループコラボレーション機能(ホワイトボードなど)
- セキュリティ(SSLでの通信の暗号化など)
ただし、無料版では、以下の制限があります。
- グループミーティング(3人以上)は100人の参加者まで
- グループミーティング(3人以上)は40分まで
詳細は下記URLです。

サインアップ
下記サイトで、メールアドレスを入力してサインアップを行います。
サインアップは無料で可能で、以下も利用できます。(2020/5/9時点)

インストール
ZoomはWebブラウザからミーティングを開始するときにクライアントソフトが自動でダウンロードされますが、開催するので事前に下記からダウンロードしておくのが良いです。
”ミーティング用Zoomクライアント”をダウンロードします。

Zoomの起動
下記はWindows10の画面ですが、”Start Zoom”とありますので、これを起動します。

下記の画面が表示されるため、
即座に開催する場合は、”新規ミーティング”を選択し、
予定を送ってから開催する場合は、”スケジュール”を選択します。

即座に新規ミーティングを開催した場合

下記赤矢印の参加者をクリックすると、右に参加者が表示されます。
下記の画面では、開催者のみが表示されていますが、参加者が現れたら、開催者は参加者を許可をする必要があります。
また、隣のチャットボタンを押すと、右空白部分にチャット内容が表示されます。

画面にあるとおり、画面共有・レコーディングはこの画面で操作できます。
予定を送ってから開催する
下記のようにOutlook, Googleカレンダーなどに予定を入れることができます。

いろいろと設定した後に保存を押すとカレンダーに予定が入ります、
ゲストのところにメールアドレスを入力して保存すると、ゲストにメールが送信されます。

時間になったらメールにあったURLをリンクして参加すると、会議が始まります。

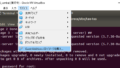
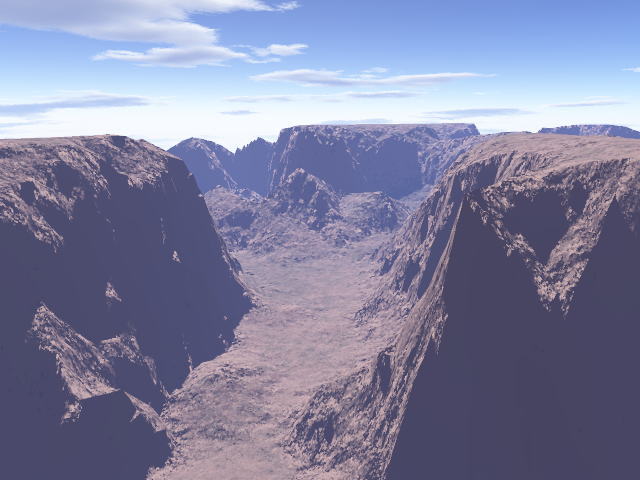
コメント