#python #Pillow #画像 #弓形 #弧 #arc #色 #RGB
この記事では、pythonのPILというモジュール(Pillow)で弓形(弧)を描く方法について、わかりやすく解説します。
絵を描くための準備
本記事では、画像を描くための準備は、下記のプログラムで行います。
<ファイル名:arc.py>
from PIL import Image, ImageDraw # PILからImage, ImageDrawクラスを取り出す
im = Image.new('RGB', ( 500, 600), (255, 255, 255)) # 500 ✕ 600ドットで白(=(255,255,255)の
# キャンバスを準備する
draw = ImageDraw.Draw(im) # 絵を描き込むバケツ(ImageDraw.Drwオブジェクト)を準備する
im.show() # 画面に表示する実行は以下のようにして行います。
python arc.py結果は以下のとおり、真っ白な500✕600ドットのキャンバスが表示されます。
なお、小生のPCでは画像表示にXnViewというソフトを使っているため、プログラムで、im.show()関数を実行したときに、これが起動されました。
読者の方は、違うソフトが起動されると思います。

円を描くことに集中するため、この部分のプログラムの詳細な説明はここではしません。コメントに簡単な説明をしていますので、参照してください。
詳しい説明が必要な場合は、『【第4回】にっこちゃんを描いてやんわりと関数・モジュールを学ぶ(解説編)』の『画像を描くキャンバスの作成』以降を参照してください。
座標について
画像の表示で使う座標は、下図のように
左上が (x, y)=(0, 0) で、
左に行くにつれて x座標が増え、
下に行くにつれて y座標が増えます。
中学で学ぶ数学の座標では、y座標は下が0で、上に行くにつれて増えますが、コンピュータでは、逆になるため、注意が必要です。

角度について
角度を扱う描画処理では、角度を以下のように時計の3時の位置を0°として、時計回りに角度を指定する必要があります。

弓形(弧)を描いてみる
Pillowで弓形(弧)を描くには、arc関数を使います。
以下の入力が必要です。
・ 弧を含む長方形の左上位置x座標, y座標
・ 弧を含む長方形の右下位置x座標, y座標
・ 弧を描き始める角度
・ 弧を描き終える角度
・ 弧の色の赤(Red)成分, 緑(Green)成分, 青(Blue)成分
・ 弧の線の幅
プログラム中に書くと、以下になります。
draw.arc( ( (弧を含む長方形の左上位置x座標, y座標), (弧を含む長方形の右下位置x座標, y座標) ),
弧を描き始める角度, 弧を描き終える角度
fill=( 弧の線の色のRed成分, Green成分, Blue成分),
width=弧の線の幅 )弧を描画する場合は、円に沿ってどの角度から弧を開始して、どの角度で弧を終了するかを指定するため、円に比べて結果がイメージしにくいと思います。
説明しても難しくなるため、ひとます簡単な弧を描いてみます。
キャンバスの左上(0, 0)、右下(500, 500)に一杯に収まる弧を黒い線で描いてみます。
以下の行を付け加えます。
draw.arc((( 0, 0),( 500, 500)), 0, 180, fill=(0, 0, 0))2つ目の入力 0 は弧を描き始める角度、3つ目の入力 180 は弧を描き終える角度です。
4つ目は弧の線の色で、fill=(直線の色の赤(Red成分), 緑(Green成分), 青(Blue成分))
です。
Red成分, Green成分, Blue成分の全てが0の場合に黒となります。
付け加えた後のプログラムは以下になります。
<ファイル名:arc.py>
from PIL import Image, ImageDraw # PILからImage, ImageDrawクラスを取り出す
im = Image.new('RGB', ( 500, 600), (255, 255, 255)) # 500 ✕ 600ドットで白(=(255,255,255)の
# キャンバスを準備する
draw = ImageDraw.Draw(im) # 絵を描き込むバケツ(ImageDraw.Drwオブジェクト)を準備する
draw.arc((( 0, 0),( 500, 500)), 0, 180, fill=(0, 0, 0))
im.show() # 画面に表示する実行した結果は以下のとおりに表示されます。

あまりにもシンプルです。
ですが、この絵で、弧の座標と角度のイメージが伝わりましたでしょうか。
伝わらなかった場合は、コメント欄やSNSのダイレクトメールででもお知らせください。😌
では、弧の大きさを少しづつ小さくし、弧の描き始め角度、描き終わり角度をずらして、3つ弧を描いてみます。
<ファイル名:arc.py>
from PIL import Image, ImageDraw # PILからImage, ImageDrawクラスを取り出す
im = Image.new('RGB', ( 500, 600), (255, 255, 255)) # 500 ✕ 600ドットで白(=(255,255,255)の
# キャンバスを準備する
draw = ImageDraw.Draw(im) # 絵を描き込むバケツ(ImageDraw.Drwオブジェクト)を準備する
draw.arc((( 0, 0),( 500, 500)), 0, 180, fill=(0, 0, 0))
draw.arc((( 10, 10),( 490, 490)), 20, 200, fill=(0, 0, 0))
draw.arc((( 20, 20),( 480, 480)), 40, 220, fill=(0, 0, 0))
im.show() # 画面に表示する実行すると以下となります。

このように弧を小さくしながら、描き始めと描き終わりを変えていくと、どんな絵ができるのか楽しみです。
座標と角度を手作業で変えていくのは大変ですので、ここで一気に計算式を使ってプログラミングしてみます。
<ファイル名:arc.py>
from PIL import Image, ImageDraw # PILからImage, ImageDrawクラスを取り出す
im = Image.new('RGB', ( 500, 600), (255, 255, 255)) # 500 ✕ 600ドットで白(=(255,255,255)の
# キャンバスを準備する
draw = ImageDraw.Draw(im) # 絵を描き込むバケツ(ImageDraw.Drwオブジェクト)を準備する
deg_delta = 0 # 角度の増加分
red = 0 # 弧の色の赤要素
green = 100 # 弧の色の緑要素
blue = 100 # 弧の色の青要素
# 1 から 250まで弧を縮めるサイズを変化させる
for delta in range(1,250) :
# 弧の大きさを縮めながら、描き始めと描き終わりの角度を徐々にずらして描画
draw.arc((( delta, delta),( 500-delta, 500-delta)),
deg_delta, 180+deg_delta, fill=(red, green, blue), width = 2)
deg_delta = deg_delta + 5 # 角度の増加分を増やす
red = red + 1 # 弧の色の赤成分を変更する
blue = blue + 1 # 弧の色の青成分を変更する
im.show() # 画面に表示する詳細な説明はプログラム中のコメントを見てください。
おおよそ、以下の処理をしています。
1.弧のサイズを徐々に縮めるため、縮めるサイズ”delta”をfor文で1から250まで増やす
2.弧を描画する(弧の線の太さは1だと隙間ができるので2にしています)
3.弧の描き始めと描き終わりの角度を徐々にずらすため、角度を5°増やす
4.弧の色の要素を徐々に変化させるため、色の成分の値を増やす
実行すると以下になりました。
蚊取り線香の形になる が正解でした❗
アイコン画像で出てるから知っとるがな。。(ー_ー)

最後に
いかがでしたでしょうか?
arc関数では、独特な以下の角度の指定がありました。
- 弧を描き始める角度
- 弧を描き終える角度
また、
- for文
- range関数
など、プログラミングならではの特別な処理についても解説しました。
ということで、また別の描画方法を解説しますので、ご期待ください!
この記事へのお問い合わせや、無料のサポート、一歩踏み込んだ有料サポートが必要な場合は、ホームページからメールで受け付けています。お気軽にご連絡ください。


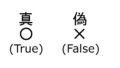
コメント