#python #プログラミング #ニュースキル #初心者 #環境
今回はPythonのプログラミング環境を作成します。
所要時間はダウンロードとPCの速さにもよりますが、小生の6年前型落ちのPC (intel core-i3 (*1))で、ゆっくりと作業をして20~30分でした。
ではやっていきます。
ダウンロード
以下のサイトからAnacondaをダウンロードします。
Anacondaは、Pythonを使って最新の画像処理関連のプログラミングを行なうときによく使われる環境一式(ライブラリ(*2))を1つにまとめたパッケージです。
今は画像処理までは行いませんが、一度これをインストールすると、いちいち1つ1つのライブラリをインストールする手間が省けるためです。
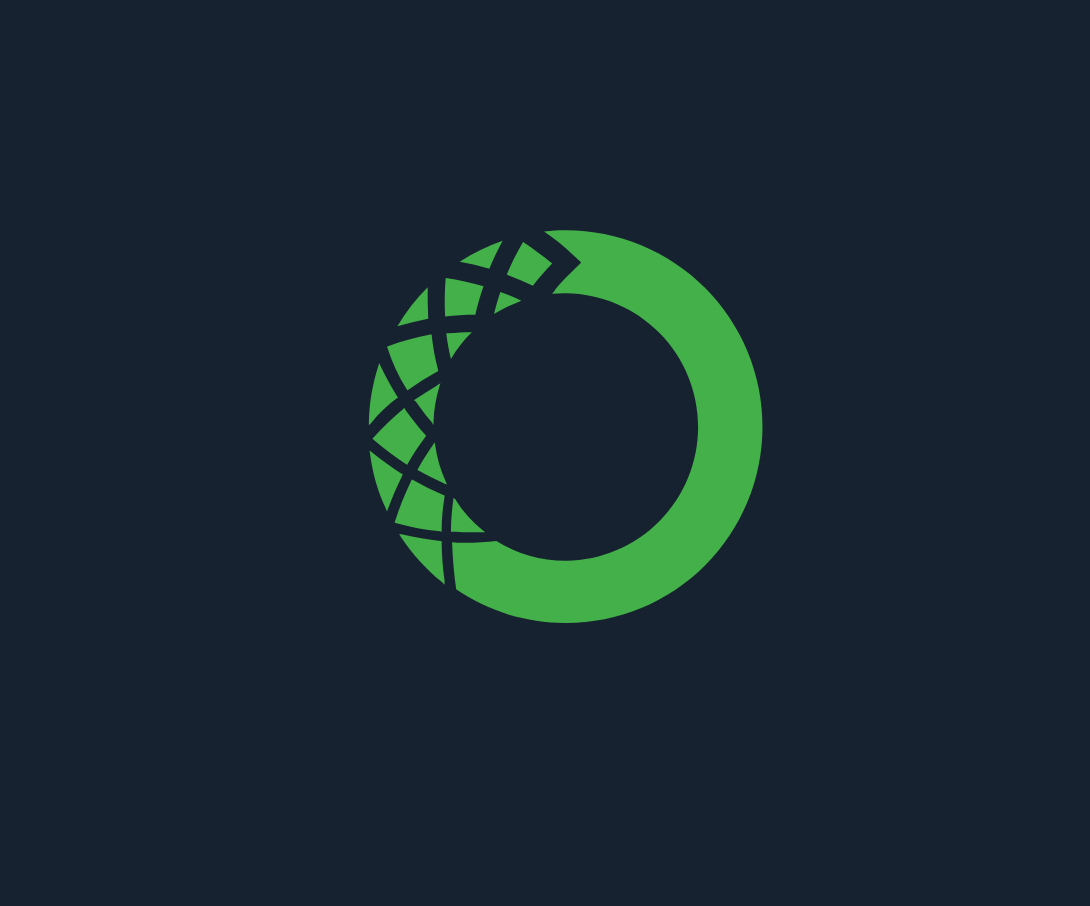
サイトを開くと、以下のような画面が現れます。

下に移動すると、下記の画面が出てきますので、ご自身の環境に合ったものをインストールしてください。
この記事では、Windows 64ビットを想定していますので、下記矢印部を選んでダウンロードします。

Anaconda3-2020.02-Windows-x86_64.exe のようなファイルがダウンロードされます。
下記のように、エクスプローラーを起動して「ダウンロード」を開くと

Anaconda3-2020.02-Windows-x86_64.exe のようなファイルが見つかると思います。

インストール
ダウンロードしたファイルをダブルクリックすると、以下の画面にが表示されるので、”Next”を押します。

すると、以下の画面にが表示されるので、内容を読んだ後(読まないとは思いますが)、”I Agree”を押します。

以下の画面になります。
インストール結果を反映するユーザを選択します。
ここでは、””Just Me” = “自分にだけ”を選択します。

インストール先フォルダを選択します。

以下の拡張オプションの画面になります。
下のラジオボタンが選ばれています。上のラジオボタンは推奨されていないため、変更せずに”Install”を押します。

PyCharmというPython用のIDE(統合開発環境)の紹介が表示されます。
“Next”を押して進みます。

晴れてインストール終了となります。

Pythonのプログラムを動かしてみる
Anaconda Powershell Promptを起動します。
下記はWindows10の画面です。
左下の”スタート”から”Anaconda3 (64bit)”を選択すると、下記画面が出てきますので、”Anaconda Powershell Prompt (Anaconda)” をクリックします。

下記のとおり、真っ黒なプロンプト(*3)画面が表示されます。

pythonと入力すると、下記画面のようにpythonが起動します。

“print(“Hello!”)を入力すると、下記のとおり、”Hello!”が表示されます。
地味ですが、これがpythonのプログラムです!

最後に
pythonのプログラミング環境は、ほかにもいろいろな作り方がありますが、今回は手っ取り早く、すぐに次に進んでいける環境を作ってみました。
今回は簡単なpythonプログラミングでしたが、次回からはプログラミングの基礎について解説していきます。



コメント